Laporan Jobsheet 1 Perancangan Basis Data
Tabel
A. Tujuan
1.
Mampu
menggunakan dan memahami Microsoft Access.
2.
Mampu
membuat tabel
3.
Mampu
menyimpan data dalam tabel
B. Alat dan Bahan
1.
Personal
Computer
2.
Aplikasi
Microsoft Access
C. TeoriSingkat
Microsoft Access merupakan program
aplikasi basis data komputer yang ditujukan untuk kalangan rumahan dan perusahaan kecil hingga menengah.Umumnya digunakan
untuk membuat basis data berbasis desktop.Tetapi, interface Access dapat digunakan
untuk menangani basis data yang sebenarnya diproses oleh sistem manajemen basis
data lainnya.Keunggulannya :kompabilitas yang dimilikiya dengan bahasa pemograman
Structured Query Language (SQL); query SQL dapat digunakan untuk memanipulasi
data di Access.Access mengizinkan form untuk mengandung kode yang dapat dieksekusi
ketika terjadi sebuah perubahan terhadap tabel basis data.Access mengizinkan pengembangan
yang relative cepat karenasemua tabel basis data, query, form, dan report
disimpan di dalam berkas basis data miliknya.
Microsoft Access membuat pembuatan
database menjadi relative mudah.Kontainer elektornik yang Access sediakan untuk
menyimpan data Anda adalah tabel.Tabel terdiri dari baris-baris dan kolom-kolom,
Access menyimpan setiap data entry
(seperti halnya setiap pegawai ataupun setiap item persediaan) dalam barisnya,
dan itu disebut sebagai record.Setiap record terdiri dari informasi
tertentu yang berhbungan dengan suatu objek, baik orang, tempat/benda. Setiap
record dipisahkan kedalam bagian-bagian informasi tersendiri yang disebut sebagai
field. Setiap field terdiri dari kolom
yang terpisah dalam tabel.Setiap field terdiri dari bagian-bagian informasi
yang berbeda yang disediakan membentuk suatu record tertentu.misalnya, field
nama akhir, semua nama akhir dalam keseluruhan tabel (semua yang ada dalam kolom
yang sama) secara bersama-sama dikenal sebagai field nama akhir.
D. Langkah Kerja
1. Memulai Ms. Access 2007
Untuk memulai aplikasi
Microsoft Office Access 2007, ikuti langkah-langkah di bawah ini:
a.
Klik
tombol Start.
b.
Lanjutkan
dengan memilih All Programs > Microsoft Office > Microsoft Office Access 2007.
c.
Selanjutnya
Windows akan memanggil aplikasi Access 2007, dan akan tampil seperti diperlihatkan
pada gambar di bawah ini.
Secara garis besar,
tampilan awal ini terdiri atas tiga bagian, yaitu:
1)
Panel
Template Categories
Panel
ini berisi kelompok-kelompok template database.
2)
Daftar
Template
Berisi nama-nama
template database dari kelompok template yang ada di panel Template Categories.
3)
Open
Recent Databases
Berisi nama-nama
file database yang pernah dibuka.
2. Membuat Database
Untuk membuat sebuah
database kosong, langkah-langkahnya:
a.
Pada
halaman awal Access 2007, pilihlah kelompok Featuring pada panel sebelah kiri.
b.
Lanjutkan
dengan memilih New Blank Database pada daftar
template.
c.
Akibatnya
pada panel sebelah kanan, Anda akan diminta untuk memberikan nama file database
yang akan dibuat. Database ini masih kosong dan tidak memuat data atau objek apa pun. Berilah nama pada kotak File
Name, dalam hal ini penulis member nama dengan nama ‘Latihan’. Kemudian tekan tombol
Create.
d.
Setelah
Anda menekan tombol Create, Access 2007
akan membuat sebuah database yang masih kosong. Kemudian Anda akan dihadapkan pada
bidang kerja Access 2007 seperti berikut.
3. MembuatTabel
Untuk membuat tabel
dalam Ms. Access, lakukan langkah berikut:
a.
Klik
icon Design di bagian sudut kanan atas tampilan Ms. Acccess, seperti gambar berikut:
b.
Kemudian
akan tampil jendela untuk membuat nama tabel seperti gambar berikut:
c.
Berinamatabel
“Mahasiswa”, klik OK
d.
Maka kita akan ditujukan ketampilan
Design tabel Mahasiswa, seperti terlihat pada gambar berikut:
Yang
perlu diperhatikan pada design table diatas adalah:
Table
·
Primary
key
·
Field
yang jadi patokan, seperti field Kode atau yang lainnya.
·
Field
name
Diisi dengan nama field. Apa itu
field?? Field itu judul dari tiap data-data
yang akan dimasukkan.
·
Data
type
Terdapat banyak sekali
type data yang disediakan, diantaranya adalah:
Data Type
|
Berisi
|
Text
|
Text atau kombinasi antara text dan nomor yang tidak dapat dilakukan suatu penghitungan.
|
Memo
|
Text
panjang atau kombinasi text dan angka,
perbedaannya dengan data type
text adalah balas karakter yang
dapat dimasukkan lebih banyak yaitu
54.000 karakter sedangkan text
hanya 255 karakter saja.
|
Number
|
Data angka yang akan digunakan untuk penghitungan
|
Date/time
|
Waktu atau tanggal
|
Curency
|
Nilai mata uang
|
Auto number
|
Sebuah
data nomor urut yang secara otomastis dimasukkan oleh Microsoft
Access saat menambahkan record baru.
|
Yes/No
|
Hanya berisi yes atau no saja
|
Look up wizard
|
Menyisipkan table atau query lain
untuk dimasukkan kedalam sebuah opsi atau pilihan.
|
·
Description
Diisi dengan penjelasan mengenai
field itu sendiri. Pada bagian ini, kita bisa mengabaikannya.
Field properties
·
Field
size
Field size
digunakan untuk menentukan ukuran maximal
dari karakter yang dapat dimasukkan kedalam table.
·
Format
Format digunakan untuk menentukan format
penulisan
data.(misalnya ketika kita memilih date/time pada data type
maka kita bisa memilih general date, long date short date, dsb sesuai selera anda aja.
e.
Selanjutnya,
isi data tabel sebagai berikut:
No
|
Field
Name
|
Type
Data
|
Description
|
1
|
NIM
|
Text(8)
|
NIM
Mahasiswa
|
2
|
Nama
|
Text(20)
|
Nama Mahasiswa
|
3
|
Prodi
|
Text
|
|
4
|
Tmpt_Lhr
|
Text
|
Tempat Lahir
|
5
|
Tgl_Lhr
|
Date/Time
|
Tanggal Lahir
|
6
|
JK
|
Text(1)
|
Jenis Kelamin(P/L)
|
7
|
Alamat
|
Text
|
Alamat
|
f.
Atur
field “NIM” sebagai Primary Key, klik icon Primary Key,
seperti terlihat pada gambar berikut:
g.
Untuk menentukan jumlah karakter terbanyak dalam suatu
field dapat ditentukan dengan mengaturnya pada bagian Field Properties > Field Size
h.
Setelah menentukan nama
field dan tipe data setiap field pada tabel Mahasiswa, klik icon Datasheet view,
atau dengan cara klik view > data sheet view
i.
Maka akan keluar jendela untuk menanyakan apakah akan dilakukan penyimpanan tabel seperti gambar berikut:
j.
Klik
“Yes”, maka kita akan kembali ketampilan Datasheet View.
k.
Masukkan
data kedalam field yang telah disediakan seperti gambar berikut:
Setelah melakukan langkah
di atas,
artinya kita telah menyelesaikan pembuatan sebuah tabel dengan nama Mahasiswa pada
database db Akademik.
Hasil tabel mahasiswa:
E. Latihan
1.
Buatlah tabel Dosen
yang masih berada di dalam database dbAkademik. Dengan pengaturan Field
sebagai berikut:
No
|
Field
Name
|
Type
Data
|
Description
|
1
|
Kode_Dosen
|
Text(5)
|
Kode Dosen
|
2
|
NIP
|
Text(16)
|
NIP
Dosen
|
3
|
Nama_Dosen
|
Text(20)
|
Nama Dosen
|
4
|
Prodi
|
Text
|
Program
Studi
|
5
|
Spesialisasi
|
Text
|
Gelar Pendidikan Dosen
|
6
|
Alamat
|
Text
|
Alamat
|
Hasilnya:
2.
Buatlah tabel Matakuliah
yang masih berada di dalam database dbAkademik. Dengan pengaturan Field
sebagai berikut:
No
|
Field
Name
|
Type
Data
|
Description
|
1
|
Kode_MK
|
Text(5)
|
Kode Matakuliah
|
2
|
Nama_MK
|
Text(20)
|
Nama Matakuliah
|
3
|
SKS
|
Number
|
Jumlah
SKS
|
4
|
Semester
|
Text
|
Semester
ke-
|
Hasilnya:
3.
Buatlah tabel Jadwal untuk jadwal perkuliahan
yang masih berada di dalam database dbAkademik. Dengan pengaturan Field
sebagai berikut:
No
|
Field
Name
|
Type
Data
|
Description
|
1
|
Kode_Dosen
|
Text(5)
|
Kode Dosen
|
2
|
Kode_MK
|
Text(20)
|
Kode_MK
|
3
|
SKS
|
Text
|
Jumlah
SKS
|
4
|
Hari
|
Text
|
Hari
|
5
|
Jam
|
Text
|
Jam
|
Hasilnya:
4.
Buatlah tabel Nilai
yang masih berada di dalam database dbAkademik. Dengan pengaturan Field
sebagai berikut:
No
|
Field
Name
|
Type
Data
|
Description
|
1
|
NIM
|
Text(5)
|
NIM
|
2
|
Kode_MK
|
Text(20)
|
Kode Matakuliah
|
3
|
Nama
|
Text(20)
|
Nama Mahasiswa
|
4
|
Nama_MK
|
Text(20)
|
Nama Matakuliah
|
5
|
Nilai
|
Text(1)
|
Nilai
|
Hasilnya:
F.
Kesimpulan
Pembuatan
database atau basis data pada Microsoft
Access, kita harus menentukan field dari
data-data yang akan dimasukkan dan menentukan tipe dari data tersebut beserta
jumlah tipe data tersebut. Kita juga harus menentukan Primary Key dari field
tersebut. Kita harus mengentrikan semua data yang diperlukan kedalam field yang
telah disediakan.





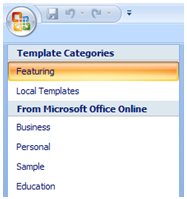
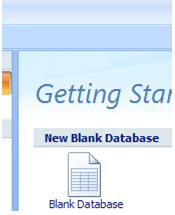
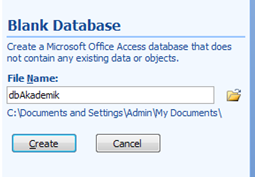




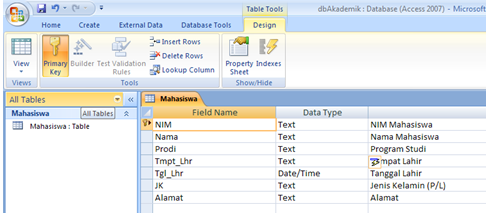












Komentar
Posting Komentar